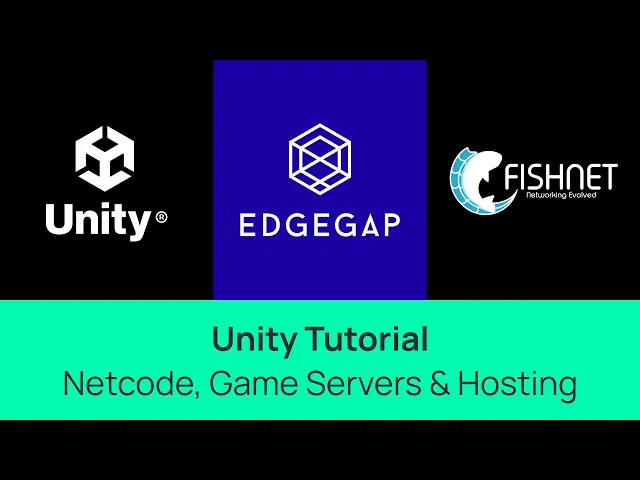
Fish-Networking Plugin - Hébergement automatisé de serveur de jeu - Tutoriel Unity
Nous allons couvrir chaque étape pour configurer le code réseau gratuit et open source de Fish-Networking en combinaison avec l'hébergement avec Edgegap pour votre projet afin de déployer, et héberger, un serveur de jeu automatisé directement depuis l'éditeur de Unity. Ainsi, vous pourrez mettre votre jeu en ligne, jouable, dans le monde entier, facilement et en quelques minutes.
Commençons !
Il y a trois exigences pour s'assurer que tout fonctionne.
Premièrement, assurez-vous d'utiliser le dernier plugin Fish-Networking; au moins v3 et plus. Il peut être téléchargé directement depuis le magasin d'actifs Unity ou sur GitHub. Un lien direct est dans la description.
Une fois installé et importé Fish-Net depuis le magasin, accédez-y en sélectionnant « Fenêtre » dans le menu du haut, puis sélectionnez « Gestionnaire de paquets ».
Dans le menu déroulant, sélectionnez « Mes actifs » pour trouver le plugin Fish-Net.
Pour les nouveaux utilisateurs, nous recommandons fortement de regarder les tutoriels communautaires incroyables pour utiliser Fish-Net à sa pleine capacité.
Deuxièmement, dans Unity, rendez-vous sur le Hub d'Unity pour confirmer que vous avez installé le module “Linux Dedicated Server Build Support” dans votre projet. Sinon, cliquez simplement sur le paquet et installez-le. Assurez-vous de redémarrer Unity pour éviter les problèmes.
La troisième et dernière exigence est d'installer et d'exécuter Docker. Il containerise vos serveurs de jeux pour aider à les déployer et les exécuter plus rapidement. Si vous ne l'avez pas encore fait, vous pouvez regarder notre vidéo d'installation de Docker, ou vous rendre sur Docket dot com et suivre la procédure d'installation. C'est facile et cela prend juste quelques minutes.
Maintenant, commençons dans Unity !
Depuis l'éditeur, ouvrons l'un des projets d'exemple de Fish-Net – dans notre exemple, nous utiliserons la démonstration de la grille de hachage, qui est configurée pour des serveurs de jeu dédiés.
Une fois ouvert, sélectionnez l'objet de jeu « Network Manager » dans la scène et dans l'inspecteur de composant, confirmez que deux configurations, à savoir « Run in Background », et « Don’t Destroy On Load » sont activées.
Ci-dessous, sous la section « Tugboat », notez que l'« Network Address » devrait actuellement être réglée sur « Local Host ». Cela sera échangé avec l'adresse d'hébergement plus tard après le déploiement du serveur de jeu Edgegap. De même, la valeur du « Port » est probablement définie sur un état par défaut, interne tel que 7112 dans ce cas, qui devra être mis à jour.
Si la section « Tugboat » est manquante, sélectionnez « Add Component » et tapez Tugboat. Il apparaîtra sous recherche.
Dans le menu de navigation en haut, sélectionnez « Tool » puis cliquez sur « Edgegap Hosting », ce qui ouvrira la fenêtre du plugin.
Si Edgegap n'est pas disponible, même s'il est inclus à partir de Fish-Networking 3.0 et au-delà, la dernière version du plugin peut être téléchargée directement à partir de notre page GitHub.
À ce stade, si vous voyez un avertissement « Error 400 », cela signifie que vous manquez soit de la version Newtonsoft, soit elle est obsolète. Allez dans « Window », puis sélectionnez « Package Manager ». Sélectionnez le signe plus et choisissez « Add package by name ». Collez le nom du package Newtonsoft, que vous pouvez trouver dans la description de cette vidéo YouTube.
Pour fonctionner, vous devez d'abord générer un jeton.
Pour ce faire, vous devez créer un compte Edgegap. Cliquez sur le bouton « Get a Token » qui ouvrira votre navigateur.
L'inscription est gratuite et ne prend que quelques secondes. D'abord, sélectionnez « Get Started » en bas, puis depuis l'écran de connexion, entrez votre e-mail et un mot de passe et acceptez nos conditions. Vous recevrez immédiatement un e-mail de vérification. Cliquez sur « Confirm Your Email » pour valider votre compte. Enfin, entrez le nom de votre organisation et confirmez.
Voici le tableau de bord de l'application Edgegap. Nous vous recommandons fortement de l'explorer avec le tour, mais nous le sauterons pour cette vidéo. Automatiquement, une fenêtre contextuelle avec votre token OneClick unique apparaît. Copiez-le simplement en cliquant sur l'icône du presse-papiers et collez-le directement dans la boîte de texte du plugin.
Ensuite, sélectionnez vérifiez ce qui confirme que le jeton est valide. L'onglet « Application Info » s'ouvre maintenant automatiquement.
Si vous avez déjà une application sur notre plateforme, entrez son nom dans la boîte de texte et chargez-la comme une application existante. Sinon, ce qui est le cas dans ce tutoriel, entrez simplement le nom de votre projet. Il doit être en lettres minuscules, sans espaces.
Le bouton « Create Application » est maintenant activé. Sélectionnez-le. Cela ouvre les onglets « Container Registry » et « Deployment ».
Le registre des conteneurs est l'endroit où le conteneur de votre serveur de jeu est stocké. Tout ce que vous devez faire est de vous assurer que les types de port et de protocole sont exacts par rapport à ceux de votre transport de code réseau afin d'assurer que le serveur écoute correctement pour les connexions.
Cette information peut être trouvée dans l'onglet inspecteur du gestionnaire de réseau. Voici le port du projet d'exemple de Fish-Net, trouvé sous le transport « Tugboat » plus tôt dans la vidéo.
Ici, le type de protocole est exact car ce projet d'exemple par Fish-Net utilise UDP.
Si vous n'êtes pas sûr du type de protocole à utiliser, référez-vous à la documentation de votre netcode pour confirmer quel transport il utilise, ou sélectionnez l'option appropriée en fonction de votre choix unique.
« New Version Tag » fait référence à la version unique de votre serveur. Ce champ nécessite votre saisie manuelle. Nous recommandons de changer la valeur à chaque fois que vous procédez à des mises à jour de votre serveur de jeu.
Pour les utilisateurs avancés, Edgegap offre l'option d'utiliser un « Custom Container Registry ». Pour ce tutoriel, nous utiliserons celui par défaut d'Edgegap.
Ensuite, sélectionnez « Build and Push ». Cela compile automatiquement le projet dans un serveur Linux dédié, puis crée un conteneur Docker qui est déployé dans le registre d'Edgegap.
Ensuite, créez un nouveau déploiement. Sous « Status », vous verrez sa progression. Une fois prêt, une URL apparaît. Copiez-la en cliquant sur le bouton du presse-papiers, puis sous le composant « Tugboat », remplacez l'« adresse client » actuelle en collant l'URL, et supprimez le port et le deux-points.
Remplacez le port par le nouveau port de l'URL d'Edgegap.
Dans l'éditeur à gauche sous « Network Manager », sélectionnez « network HUD Canvas » et sous la section « Script », assurez-vous que l'option « Auto Start Type » est réglée sur « Disabled ».
Enfin, démarrez votre scène de jeu en cliquant sur le bouton de lecture en haut de l'éditeur.
Félicitations, votre jeu est maintenant en ligne pour que le monde entier puisse jouer !
Évidemment, testez d'abord les choses.
Dans la scène du jeu, sélectionnez « Client » pour tester si votre déploiement fonctionne avec le serveur de jeu hébergé par Edgegap.
Une fois que vous avez terminé les tests, revenez au plugin Edgegap pour arrêter l'instance du serveur en sélectionnant « Arrêter le serveur ».
Rappelez-vous que, si vous cherchez à créer une nouvelle version de serveur de jeu, vous devrez remettre à jour l'adresse Client, le port et le type de démarrage automatique avec les informations pertinentes pour le serveur de jeu.
C'est tout pour le plugin Edgegap avec le netcode Fish-Networking, qui permet aux développeurs de jeux d'avoir un serveur de jeu automatisé et un hébergement simple.
La prochaine étape probable dans le développement de votre jeu sera de connecter les joueurs. Pour plus d'informations sur le système de matchmaking gratuit, simple et entièrement automatisé d'Edgegap, vous pouvez consulter notre tutoriel.
Ou rejoignez la communauté Discord d'Edgegap pour développer et partager avec des développeurs de jeux comme vous.
Merci de votre attention !








