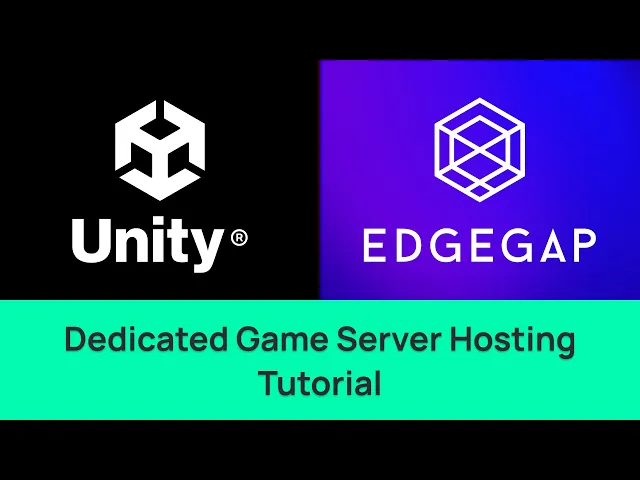
Mirror Networking Plugin - Hébergement automatisé de serveurs de jeux - Tutoriel Unity
Nous aborderons comment configurer le netcode libre et open source de Mirror Networking en combinaison avec l'hébergement d'Edgegap dans votre projet pour déployer et héberger un serveur de jeu automatisé directement depuis l'éditeur Unity. Pour mettre votre jeu en ligne et jouable, dans le monde entier, en quelques secondes.
Allons-y.
Avant d'utiliser le plugin, il y a trois exigences pour garantir que Unity fonctionne pour les serveurs dédiés.
Tout d'abord, assurez-vous d'utiliser le dernier plugin Edgegap.
Bien qu'Edgegap soit disponible dans le magasin d'actifs Unity, il est beaucoup plus facile de l'ajouter et de le maintenir à jour directement depuis l'éditeur de Unity grâce à la méthode « Git ».
Depuis l'éditeur Unity, sélectionnez « Fenêtre », puis « Gestionnaire de paquets ». Cliquez sur le bouton « + » et sélectionnez « Ajouter un package à partir de l'URL git ». Ensuite, tapez l'URL GIT, à savoir « https://github.com/edgegap/edgegap-unity-plugin.git ».
Enfin, cliquez sur « Ajouter », et le package sera automatiquement téléchargé et ajouté à votre projet !
Deuxièmement, rendez-vous sur le Hub de Unity pour confirmer que vous avez installé les trois modules « Support de construction de serveurs dédiés Linux » dans votre projet. Si ce n'est pas le cas, cliquez simplement sur le package et installez-le.
La troisième et dernière exigence est d'installer et d'exécuter Docker. Il containerise vos serveurs de jeu pour les aider à déployer et à fonctionner plus rapidement. Installer Docker est facile et prend quelques minutes, il vous suffit de vous rendre sur Docker dot com et de suivre la procédure d'installation.
Maintenant, commençons !
Avertissement
Assurez-vous d'ajouter le plugin Unity d'Edgegap en utilisant "Ajouter un projet à partir de Git" pour vous assurer d'utiliser la dernière version du projet.
Sélectionnez "Fenêtre" puis "Gestionnaire de paquets"
Cliquez sur l'icône "+", puis sélectionnez "Ajouter un projet depuis Git"
Collez l'URL du plugin Unity d'Edgegap : "https://github.com/edgegap/edgegap-unity-plugin.git"
Sélectionnez "Installer"
Chargez votre projet. Dans notre cas, nous utilisons le projet d'exemple de tank de Mirror Networking qui est déjà configuré pour des serveurs de jeu dédiés. Tout projet configuré pour un serveur dédié fonctionnera avec le plugin d'Edgegap.
Dans le menu de navigation en haut, sélectionnez « Outil » puis cliquez sur « Hébergement de serveur Edgegap » qui ouvre la fenêtre du plugin.
Pour fonctionner, vous devez d'abord générer un jeton.
Pour ce faire, tout ce dont vous avez besoin est un compte Edgegap. Cliquez sur le bouton « Se connecter à Edgegap » qui ouvrira votre navigateur.
Si vous n'avez pas de compte, l'inscription est gratuite et ne prend que quelques secondes. Sélectionnez « Commencer » en bas, puis saisissez votre e-mail et un mot de passe et acceptez nos conditions. Vous recevrez alors instantanément un e-mail de vérification. Cliquez sur « Confirmer votre e-mail » pour valider votre compte. Enfin, saisissez le nom de votre organisation et confirmez.
Ceci est le tableau de bord de l'application Edgegap. Nous vous recommandons vivement de l'explorer avec le tour, mais nous allons l'ignorer pour cette vidéo. Automatiquement, une fenêtre pop-up avec votre jeton unique OneClick apparaît. Copiez-le simplement en cliquant sur l'icône du presse-papiers et collez-le directement dans la zone de texte du plugin.
Ensuite, sélectionnez « Valider le jeton ». Si le jeton est valide, l'onglet « Construire votre serveur » s'ouvre automatiquement.
Tout d'abord, vous pouvez vérifier si les dépendances Linux sont fonctionnelles.
Pour les projets établis, assurez-vous de modifier les paramètres de compilation Unity pour prendre en charge les serveurs dédiés.
Optionnellement, changez le nom de votre dossier de construction.
Ensuite, sélectionnez « construire votre serveur ».
Une fois le processus de construction du serveur réussi, passez à la troisième étape - la containerisation de votre serveur de jeu.
Tout d'abord, vérifiez que Docker est en cours d'exécution.
Ensuite, tous les champs ici sont déjà remplis. Pour les utilisateurs avancés, ils peuvent être utilisés pour ajuster le chemin de construction, le nom de l'image, les balises de l'image et le chemin du fichier dockerfile. Pour la plupart, y compris cette vidéo tutoriel initiale, nous garderons les paramètres par défaut.
Allons-y. Sélectionnez « Containeriser avec Docker ».
Après quelques minutes, votre containerisation devrait être réussie.
Déployons localement, à savoir sur votre machine, pour s'assurer que l'image du serveur fonctionne correctement avant de télécharger et de déployer. Assurez-vous de lire notre documentation pour en savoir plus sur ces détails.
Nous allons l'ignorer pour cette vidéo.
Cependant, assurez-vous de noter le numéro de port, à savoir ici c'est 7777 et le type de protocole - dans ce cas UDP, pour plus tard.
Maintenant, il est temps de mettre votre serveur en ligne dans le registre de conteneurs de notre plateforme et de rendre votre jeu accessible dans le monde entier.
Le nom de l'application, le nom de l'image du serveur et la balise offrent plus d'options de personnalisation, mais nous les garderons par défaut ici encore.
Cliquez sur « Télécharger l'image et créer une version de l'application » et après quelques secondes, une fenêtre vers la plateforme s'ouvre. Vous pouvez une fois de plus configurer les paramètres optionnels, y compris l'utilisation des ressources vCPU, la mémoire et plus, mais nous créerons une nouvelle version avec les paramètres par défaut.
On vous demandera maintenant de définir un Port pour votre nouvelle version d'application. Assurez-vous de définir la même valeur de port de serveur que lors de l'étape « Tester votre serveur localement ». Cliquez sur « soumettre ».
Nous allons déployer le serveur directement depuis la plateforme. Vous pouvez déployer le serveur depuis la plateforme web, mais retournez au plugin pour le déployer depuis Unity.
Sous la section « Déployer un serveur sur Edgegap », alors que le nom de l'application est rempli automatiquement, sélectionnez la version depuis la plateforme que vous souhaitez déployer. Cliquez sur « Déployer dans le Cloud », et après quelques secondes d'attente, votre serveur de jeu est maintenant disponible pour que le monde entier puisse y jouer.
Félicitations !
Évidemment, testez les choses dans vos projets.
L'échantillon miroir a son propre test simple, et chaque projet est probablement unique. Dans notre cas, sélectionnez le déploiement depuis la plateforme, copiez l'URL de l'hôte et notez le port externe. Ensuite, dans le moteur, fermez la fenêtre du plugin et démarrez le projet. Une fois en cours d'exécution, remplacez l'adresse du client par l'URL de l'hôte et changez le port externe depuis le déploiement. Enfin, lancez le serveur, et il se connecte au déploiement facilement.
Une fois que vous avez terminé les tests, retournez au plugin Edgegap pour arrêter automatiquement l'instance du serveur en sélectionnant « Arrêter le serveur ».
C'est tout pour le plugin Edgegap pour Unity, qui permet aux développeurs de jeux de disposer d'un serveur de jeu automatisé et d'un hébergement simple.
La prochaine étape probable dans le développement de votre jeu sera de connecter les joueurs. Pour plus d'informations sur le service de matchmaking gratuit, simple et entièrement automatisé d'Edgegap, vous pouvez consulter notre tutoriel.








